Nokia Maps 1.2 and 2.0 beta comparison
Nokia have relaunched Nokia Maps as OVI Maps and the beta version of Maps 2.0 has now become OVI maps 2.0. If you still have the Maps 1.0 on your phone and are unsure whether to upgrade to Maps 2.0, this guide and may help you.
Below are screenshots of Maps 2.0 beta and 1.2.
Nokia Maps 2.0 beta Screenshots
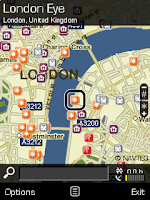


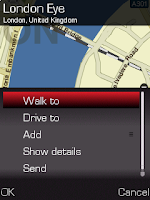
Nokia Maps 1.2 Screenshots
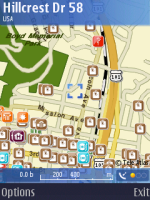
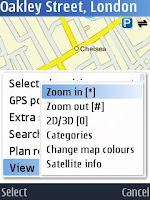
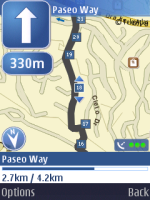
Maps 2.0 beta FeaturesOne of the main developments is Walk - pedestrian navigation, as well as the Drive navigation. An obvious visual change is the Black colour and Search bar on the main screen. The GPS indicators are slightly different and there is a useful feature to "Turn off GPS" which should help memory use. I found the "GPS current location" worked well better than previously but it really depends on your location.
The Selection Key has different features to the Left selection key. The Selection key open the Navigation Options, While the left selection key give the usual options for Search/Favourites etc.
The main Keys work the same like */# keys (zoom in or out) and Nokia highlight the fact that they have 15 million points of interest available on the maps from the 48 categories.
The maps tutorial didn't work on my phone and I found the 2.0 Routing navigation confusing. I had got used to the Maps 1.2 Walk navigation and i really liked the free non assisted routing feature.
I am not a heavy user of Nokia maps but i really like having Maps and "Points of Interest" are really useful. I have always found Maps1.2 worked well for me and the additional options on the Maps 2.0 didn't add a great value. Maps 2.0 is still a beta version and i am sure they will improve its features making 2.0 well worth getting when the full version is released in the coming months.
Find out more about OVI Maps and get help on Routing, City Guides and much more.
Click Below
Download and Details below
If you hate the new version, i have hosted a couple of old Maps v1.0 Click below
How good are Nokia Maps?
I wrote this piece back in 2007 using Nokia maps1.0, since then OVI Maps 2.0 has been released, but i have kept the article for the example it gives.
How well can you trust a navigation system on a N95? Can you trust them to have The Force and get you where you want to go?
A few things to note all the navigation tips i used are free to use on the N95, You can buy Licensed voice activation which would have cost me a bit but i didn't need to use it. So you can disable network connection (Internet GPRS) for the Maps (Not GPS) as there is no need to use an internet signal unless you going to use the voice activation feature. The GPS connection is free.
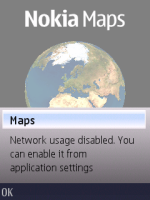
Well i put Nokia Maps to the test in the USA, First they were very useful in finding where all the shops were in areas that i didn't know, as you can see below, It made it simple to find the main shopping street once i had selected the Shops Category in the Maps settings.
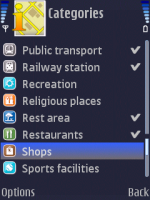
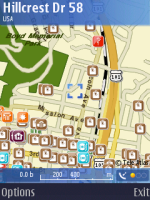
Using On Foot Navigation for free on N95
I used the By Foot navigation setting rather than By Car.
1. Open the Nokia maps application and then create a route by using the Find Place or Use This Place feature.
2. Then you can create a Route from or Route to and select the locations.
3. Now from the Options Show route, you will now see the route but for me it's much simpler to use the Show on Map feature from the options. Once you have worked out which way round you are! You can use the Navigation Key Up to move through the marked points, as shown below.
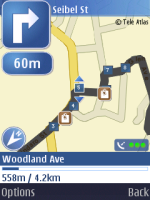
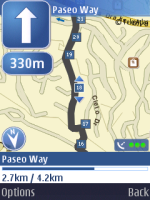
In the images above, the Process Bar shows you how far you have walked (in this case) which is really helpful, if you don't know exactly where you are going!
Can Nokia Maps to find a location over 5 Kms away through trees and hills?
I set off on a 5km walk to a ferry port, and trusted that, Nokia maps could get me there, It took me through main roads, small streets and over hills, which would have been quite complicated to plot not to mention needing a details local map. I was amazed how accurate the information was on individual shops, odd hairdresser's and Garden Centres.
After two hours or so of walking i arrived at the ferry port, extremely please with myself and Nokia maps for getting me there.
 Obi-Wan would have been very proud of Nokia Maps for having THE FORCE and getting me easily to my destination.
Obi-Wan would have been very proud of Nokia Maps for having THE FORCE and getting me easily to my destination.GPS, Nokia Maps and Mobile GMaps Tutorials

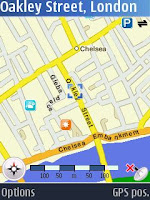

I have created 3 tutorials for:
1) GPS activation on N95
2) Nokia Maps installation and use on N95
3) MgMaps using internal GPS and GoogleMaps
1) GPS Data
The N95 has of course an internal GPS Global Positioning System. This means you can locate where ever you are in the world (in theory).
This Gps position is shown in latitude /longitude coordinates and does not shown your position in a maps image.
You will therefore need to install some maps or software to view an image of your position.
Many people have experienced problems acquiring a satellite signal , so this tutorial will show you how to check your global position.
Nokia's tips on getting satellite signal can be found here.
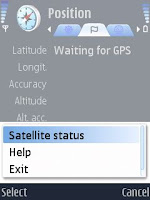
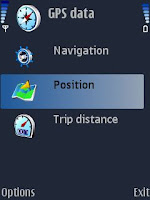
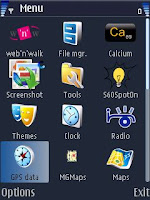 A) First Open the GPS data application in your phone menu. It may be in Application folder. A dialog box will appear saying "Searching for GPS satellites".
A) First Open the GPS data application in your phone menu. It may be in Application folder. A dialog box will appear saying "Searching for GPS satellites".To view the connection status Select Position/ Open/ Options/ Satellite status.
You will see white bars appear, it should take from around 2 minutes to 5 minutes for the gps to lock onto your signal.

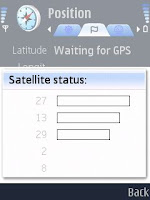
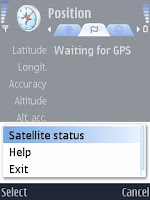 remember to follow nokia's tips , keep the slider open, do not cover the #key and you need to be outside.
remember to follow nokia's tips , keep the slider open, do not cover the #key and you need to be outside.when connection is established your bars will start going black (At least 3 bars needed)
You can now select "Back" and your position coordinates will appear on the screen.
Now you will need to decide how to view your position using a Map or satellite image (Google satellite)
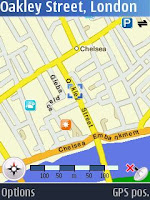 2) Nokia Maps (formerly Smart2go)
2) Nokia Maps (formerly Smart2go)Nokia Maps is a pre-installed application in your phone, But the actual Maps of the world need to be download usually via PC for you to see your location (street names etc).
NOKIA MAPS ARE FREE TO DOWNLOAD & USE BUT THE NAVIGATION (Voice Activation,SatNav.) IS NOT FREE
The Nokia maps contain information like Street Names, Airports, Hotels, Parking and therefore can be quite large in size, England is 90mb and Spain is over 192mb. The data is transferred to your Memory Card, so the bigger your card the better!
Once you have downloaded the the maps to your phone you can use the Nokia Maps and integrated GPS to find your location and plan a route to another destination as well as view points of interest, shops ATM machines etc all for free, without a need for Internet connection. BUT you will have to pay if you want to use it as a SatNav application.
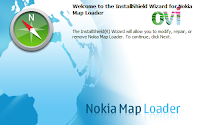
Nokia MapLoader 3.0.28
Nokia provide free software called Nokia MapLoader to install to maps to your phone. The latest version 3.0.28 works much faster than the earlier versions. I would recommend updating your MapLoader if you haven't done already as many people have experienced problems especially v1.1 with error messages saying "Connection to Storage Medium interrupted...". So i have left an earlier version 1.0 and a stable v.1.3.5 incase anyone has any compatibility issues.
A) First download the Maploader from the link above and install on your PC/Mac.
B) You will need to connect your phone to your PC either by USB cable or by removing the memory card from the phone and connecting it to the PC.
C) Run the Maploader program and select the Region and location you want ie. England, PRESS the + button, then select "Download". If you have not connected your memory card it will prompt you otherwise it will install it directly on to the Card. As shown in the image below .Click to enlarge
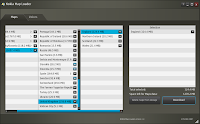
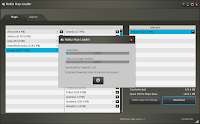
Now the maps are loaded return the card to the phone or disconnect the usb cable.
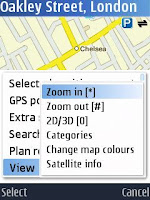
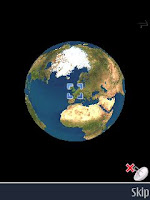
 D) Open the Maps application located in your Menu. The application will open to the last saved location you can skip the intro and go straight to the maps.
D) Open the Maps application located in your Menu. The application will open to the last saved location you can skip the intro and go straight to the maps.To view you GPS location Select Option/ View/ Satellite Info. This will launch the gps data app. as seen in the earlier tutorial. It will take a few minutes to locate the signal when its done it should show your location on the screen.
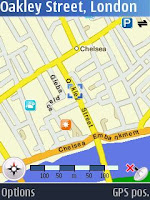 You can change the colour of the Map, angle of View, Add or remove Categories ( Hotels, Hospitals etc.) to suite your preference.
You can change the colour of the Map, angle of View, Add or remove Categories ( Hotels, Hospitals etc.) to suite your preference.You can "Plan Route" from one location to another and change the transport mode from "By Car" to "On foot".
 3) Mobile GMaps
3) Mobile GMapsThis is an excellent freeware application that allows you to use Google maps, Yahoo maps and other maps with your internal GPS to locate your position anywhere in the world (just about)
GOOGLE HAVE STOPPED MGMAPS USING THEIR MAPS DIRECTLY (From 31/7/2007) more info here
I don't blame Google for stopping MGMaps using their images because it much better than their own product GoogleMobile!! The latest version v1.36 doesn't use Google Maps but earlier version do still work with Google, Available here
MGMaps uses an Internet connection to source the Google/Yahoo images which means you can access images where ever you are without having to have downloaded them earlier. It does though cost you for the Internet connection depending on your contract.
MGMaps can use saved maps which means you don't need an Internet connection. The downloading of the maps are quite complicated and (i have had problems getting the images to work) a good tutorial on how to setup MgMaps is available here
I will concentrate on setting Mobile GMaps for Internet connection and leave the Offline Maps to Reef Reid!!
A) Download the MGMaps Jad/Jar files for N95 here. I have used ver1.35.02. in this example. If you are never going to use offline stored images you only need to download the jar file
B) Install the file(s) to your N95 either via Pc suite application manager or by transfer through memory card reader.
C) Open MGMaps from you phone menu. A dialog box will appear asking for access to Internet.
Select the correct type, usually Provider's Internet or WLAN
D) The internal GPS needs to be activated. Go to options (left or right top keys) 7.Settings/ GPS / Select Device/ Internal and remember to SAVE (Top left)
MGMaps uses an Internet connection to source the Google/Yahoo images which means you can access images where ever you are without having to have downloaded them earlier. It does though cost you for the Internet connection depending on your contract.
MGMaps can use saved maps which means you don't need an Internet connection. The downloading of the maps are quite complicated and (i have had problems getting the images to work) a good tutorial on how to setup MgMaps is available here
I will concentrate on setting Mobile GMaps for Internet connection and leave the Offline Maps to Reef Reid!!
A) Download the MGMaps Jad/Jar files for N95 here. I have used ver1.35.02. in this example. If you are never going to use offline stored images you only need to download the jar file
B) Install the file(s) to your N95 either via Pc suite application manager or by transfer through memory card reader.
C) Open MGMaps from you phone menu. A dialog box will appear asking for access to Internet.
Select the correct type, usually Provider's Internet or WLAN
D) The internal GPS needs to be activated. Go to options (left or right top keys) 7.Settings/ GPS / Select Device/ Internal and remember to SAVE (Top left)
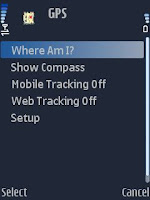
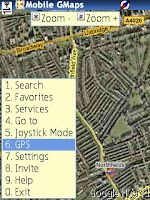 E) When you restart the application you will get a request to use GPS data. I find its better to get a GPS signal before you start MGMaps by using the GPS data application as shown earlier Tutorial.
E) When you restart the application you will get a request to use GPS data. I find its better to get a GPS signal before you start MGMaps by using the GPS data application as shown earlier Tutorial.Now you can find your location quickly by Selecting Option 6. GPS/ where Am i?
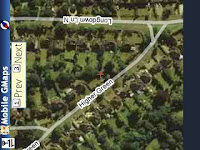
F) There are a lot of settings you can adjust,
You can find other locations by using postcodes etc.
You can use Key * Zoom in, Key# to Zoom out,
Key0 to switch between favourite map types Googlehybrid, Yahoo Maps etc.
Key7 to switch rotation









0 comments:
Post a Comment